With iOS 16, iPhone users can copy and paste to edit photos like a pro. Here, we present a guide elaborating on how to use this professional photo editing feature. Who thought photo editing, which was once considered as the most tedious task, would become the easiest one? iOS never disappoints its users and tech-geeks out there.
It’s great that iOS Photos lets you copy and paste changes to photos. it is one of the best features of Apple’s iOS 16. The hassle of juggling through various apps will now all come to an end.
What makes copy paste edit features unique?
This is even higher than the best iOS 16 features, like the ability to unsend text messages on an iPhone to save your reputation or the incredibly cool Visual Look Up feature that lets you take a subject from a picture.
One of the best things about that app is that you can copy the changes you make to one image and paste them on another image or a group of images. Even though it might not seem like a big deal. However, this is a pro editing feature you’d expect to find in the best photo editing software.
Moreover, it’s excellent news for photographers that the iPhone has it. This is why it’s great that iOS Photos now has the feature. Users no longer need to keep myriad software for editing photos. IPhone provides all in one package.
How to do professional photo editing on an iPhone or iPad
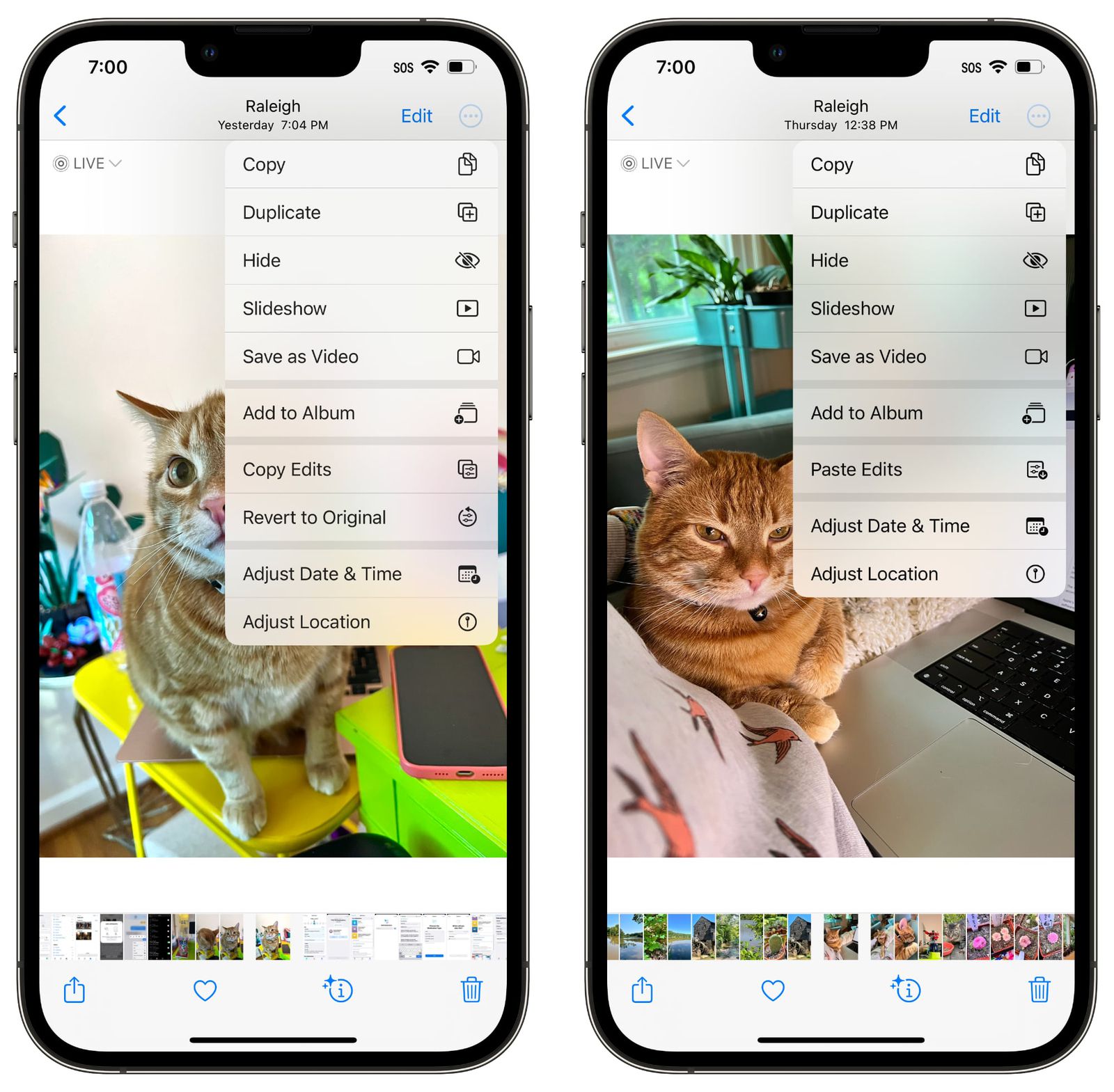
Open the Photos app and choose a picture you want to change. Tap Edit, then.
You can make any changes you want. Find out how to do this by reading how to edit photos on an iPhone. Tap Done when you’re done.
Tap the three dots icon in the top right corner of Photos with the picture selected—Tap Copy Edits after that.
- To add edits to a single photo, open the Photos app, tap on another photo, tap the three dots, and then tap Paste Edits.
- To change more than one photo at once, go to your Photos library or an album and tap Select in the upper right corner.
- Tap each picture where you want to paste changes. When an image is chosen, a blue tick will appear on it.
- Tap the icon with three dots in the lower right corner, then choose Paste Edits.
So, that’s the end of it. Now you can go Edit to your heart’s content, but don’t waste time re-editing almost the same images.
Catch up for more such updates!